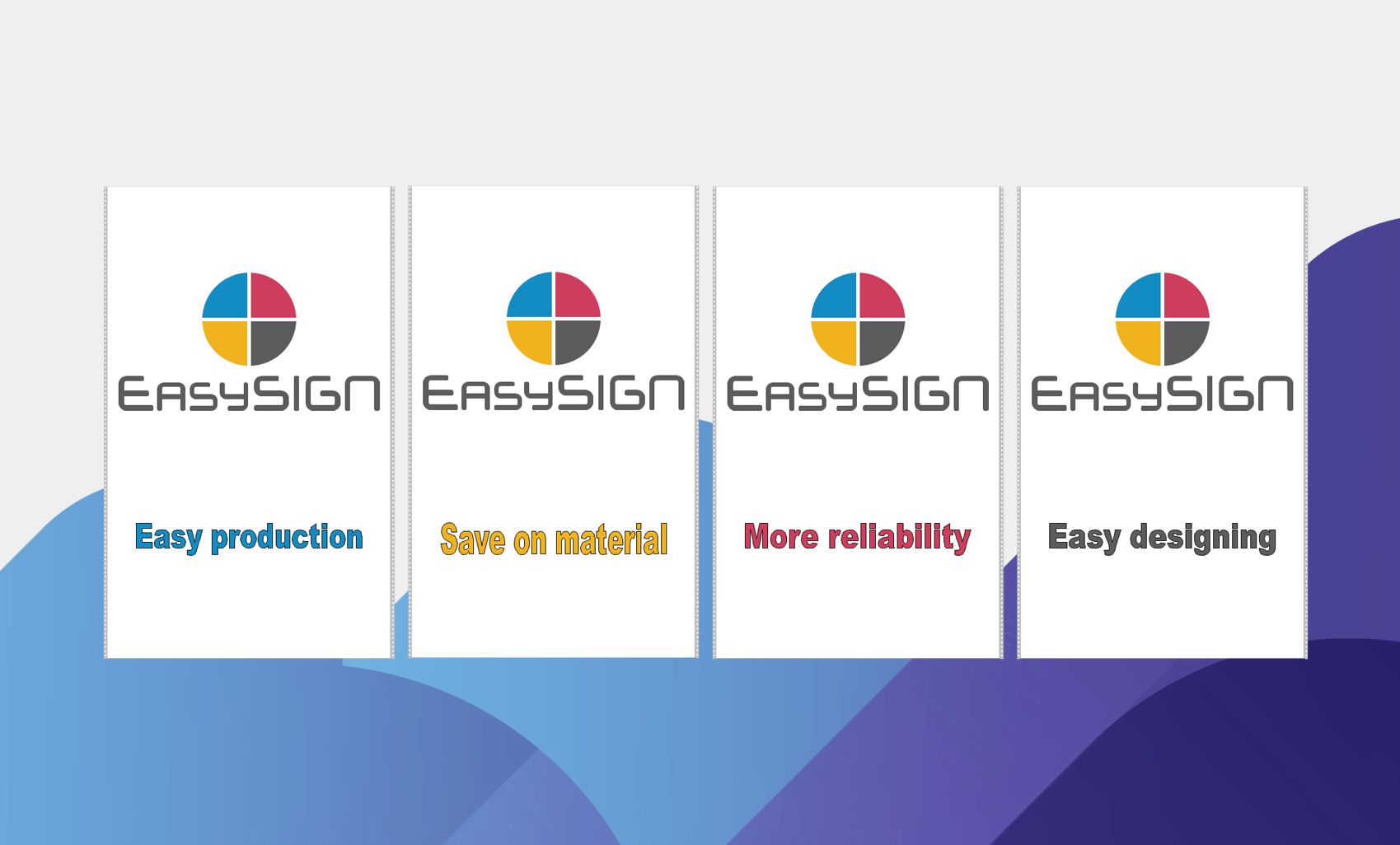D'r binne in protte goede redenen om in duplikaasje te meitsjen fan jo EasySIGN-wurkblêd. In duplikaat meitsje kin wurde dien foar ferbetterjen fan jo betrouberens fan produksje troch jo banen te skieden troch produksje-útfier. Of duplisearje jo EasySIGN-wurkblêd om jo ûntwerp foar elke paniel (of tapassing) oan te passen sûnder jo orizjinele ûntwerp te feroarjen.
D'r binne ek ferskate manieren om in EasySIGN-wurkblêd te duplisearjen. Jo kinne it gewoan as in oar bestân bewarje, alle objekten kopiearje en plakke yn in oar wurkblêd, of de gloednije duplikaat wurkblêdfunksje brûke Bestân> Wurkblêd> Duplisearje ...
Troch de duplikaatfunksje te brûken, wurde wurkblêden ferbûn mei it orizjinele wurkblêd foar ûntwerp. Dat alle wurkblêden sille byinoar bliuwe. Dêrom is dizze funksje tige nuttich foar it meitsjen fan oanpaste tentoanstellingspanielen of it dielen fan jo wurkblêden yn aparte print- en kniptaken. Kontrolearje de folgjende foarbylden om te sjen hoe't dit kin wurde dien.
Meitsje tentoanstellingspanels
Wy hawwe in ûntwerp makke foar in tentoanstellingspaniel. D'r sille 4 farianten wêze fan dit paniel. It earste paniel wurdt ôfbylde yn 'e skermdump hjirûnder.
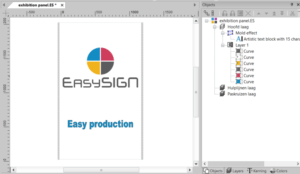
Neist it paniel hjirboppe binne d'r 3 oare panielen nedich mei in fariaasje op 'e panieltekst. De grutte, posysje en foarm fan alle oare objekten sille net feroarje. Jo kinne de 3 wurkblêden meitsje foar de oerbleaune panielen en dizze automatysk ferbine mei it orizjinele ûntwerp wurkblêd. Kies gewoan de funksje "Duplisearje" binnen it menu.
Bestân> Wurkblêd> Duplisearje ...
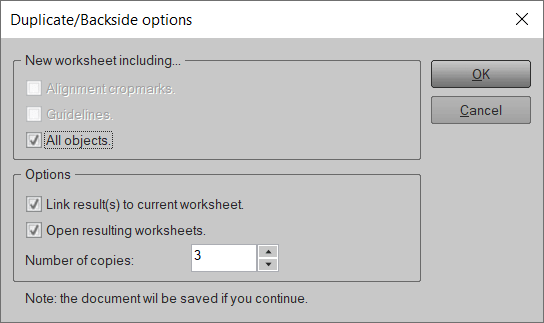
Alle selekteare objekten wurde oerbrocht nei de nij oanmakke eksimplaren fan it wurkblêd. Njonken de objekten kinne jo eventueel rjochtlinen tafoegje en cropmarks pleatse oan 'e nije duplikaaten fan jo wurkblêd. Yn dit ûntwerp freegje wy gjin rjochtlinen noch cropmarks, dus allinich de opsje "Alle objekten" is selekteare.
It getal is ynsteld op 3, om't wy 4 panielen nedich binne foar ús stand (it orizjinele wurkblêd plus de 3 duplikaat). As jo op 'e knop "OK" drukke, sille jo in berjocht sjen dat jo it wurkblêd moatte bewarje. De 3 kopyen wurde tafoege, keppele oan jo bewarre wurkblêd en wurde automatysk iepene. Dat no hawwe jo 4 wurkblêden iepene (it orizjineel en de 3 eksimplaren).
Jo kinne de tekst maklik feroarje om elk tentoanstellingspaniel oan te passen. Dit resulteart yn 'e folgjende panielen dy't allegear binne ferbûn mei it orizjinele ûntworpen wurkblêd.
It einresultaat is 4 oanpaste panielen:

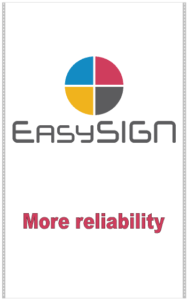
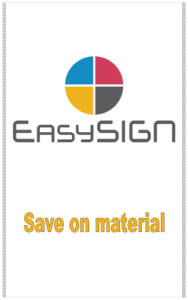
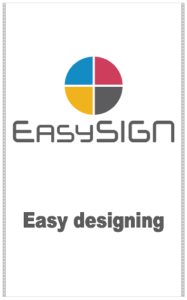
Meitsje aparte wurkblêden foar printen en knippen
Jo kinne de duplikaat wurkblêdfunksje brûke om produksjewurkblêden te meitsjen. As foarbyld sille wy de produksje meitsje fan in set stickers dy't moatte wurde ôfprinte, laminaat en knipt. Wy hawwe in wurkblêd ûntwurpen dat klear is om nei de printer te ferstjoeren en wy sille in duplikaat meitsje dat de plotgegevens befettet dy't brûkt wurde om te knippen neidat it printe bestân laminaat is. Troch it produksjebestân te skieden yn in print- en in knipdokumint, foarkomme wy útfierfouten yn 'e produksje. Wy hawwe in set stickers makke.
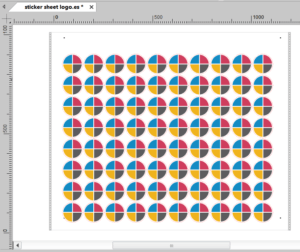
It ûntwerp befettet in sticker mei in konturskerm foar print en knip. It doel is om de stickers ôf te drukken, it printe bestân te laminearjen en nei laminaasje de stickers op jo plotter te knippen. Om de stickerkontourlinen op 'e juste posysje te knippen, is it gebrûk fan in systeemsysteem nedich foar oanpassing. De ôfstammingsknipmerken wurde ek ôfprinte en wurde brûkt foar de ôfstimmingsplanning op 'e snijder. Dit ûntwerp sille wy as wurkblêd foar printsjen útfiere en in duplikaat meitsje om it printe ûntwerp út te fieren foar de oanpassingsplanning.
Om de útfiergegevens te meitsjen foar it plotjen moatte alle print- en kniplinen wurde selekteare yn it ûntwerp. De rapste manier om dizze rigels te selektearjen is it selektearjen op funksje te brûken Bewurkje> Selektearje op> Objekt ...
It menu "Selektearje op" iepenet:
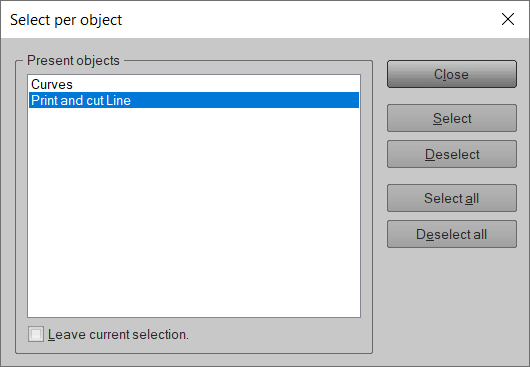
Kies de opsje "Ofdruk en knipline" en druk op selektearje. Om dit menu te ferlitten, druk gewoan op ticht.
De folgjende stap is om it wurkblêd te duplisearjen Bestân> Wurkblêd> Duplisearje ...
It menu duplisearje sil iepenje:
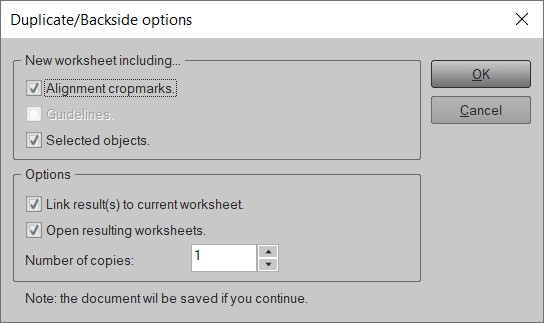
Kies "alignment cropmarks" en "selekteare objekten" en druk op "OK" om it duplikaat wurkblêd te meitsjen.
No hawwe wy in duplikaat wurkblêd makke mei de knipline en de oanpassingsknipmerken foar knippen fan de stickers. Gjin kleuren as oare objekten binne beskikber om flaters yn 'e produksje-útfier te foarkommen.
En jo kinne it ûntwerp wurkblêd brûke foar it ôfprintsjen fan it bestân ynklusyf de snijmerken foar oanpassing
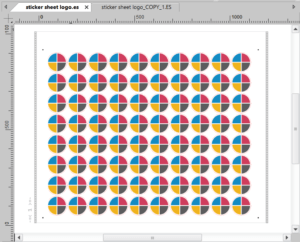
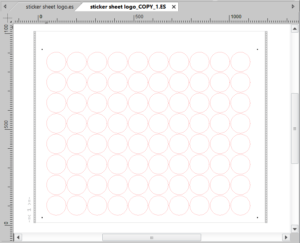
Troch jo wurkblêden te dielen yn produksjewurkblêden foarkomt produksjefouten en besparret it materiaalôffal en produksjetiid.